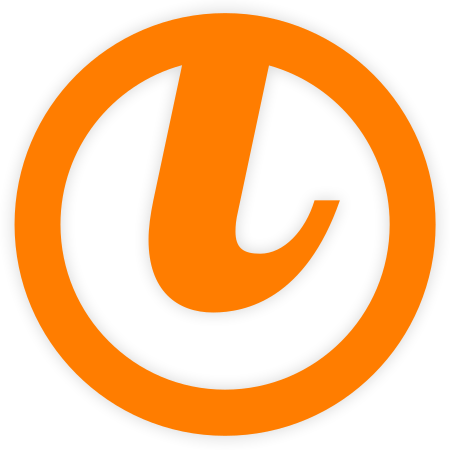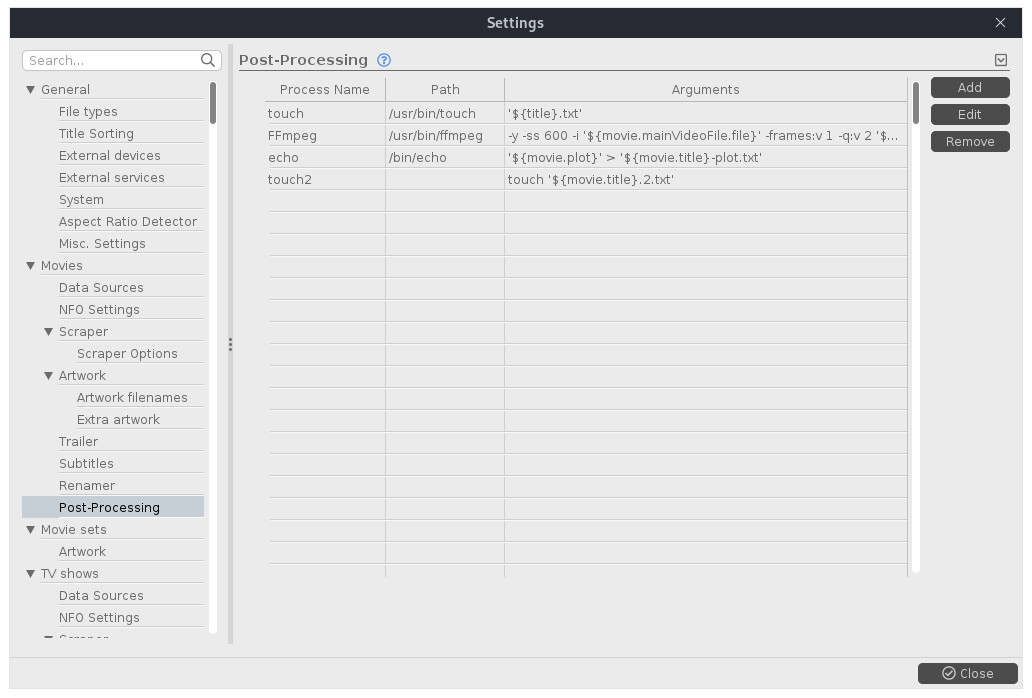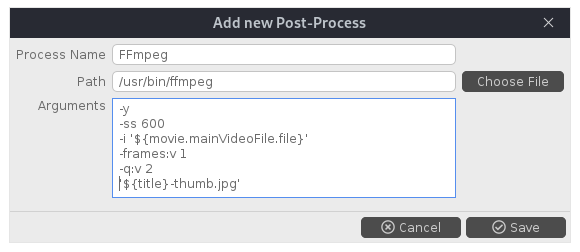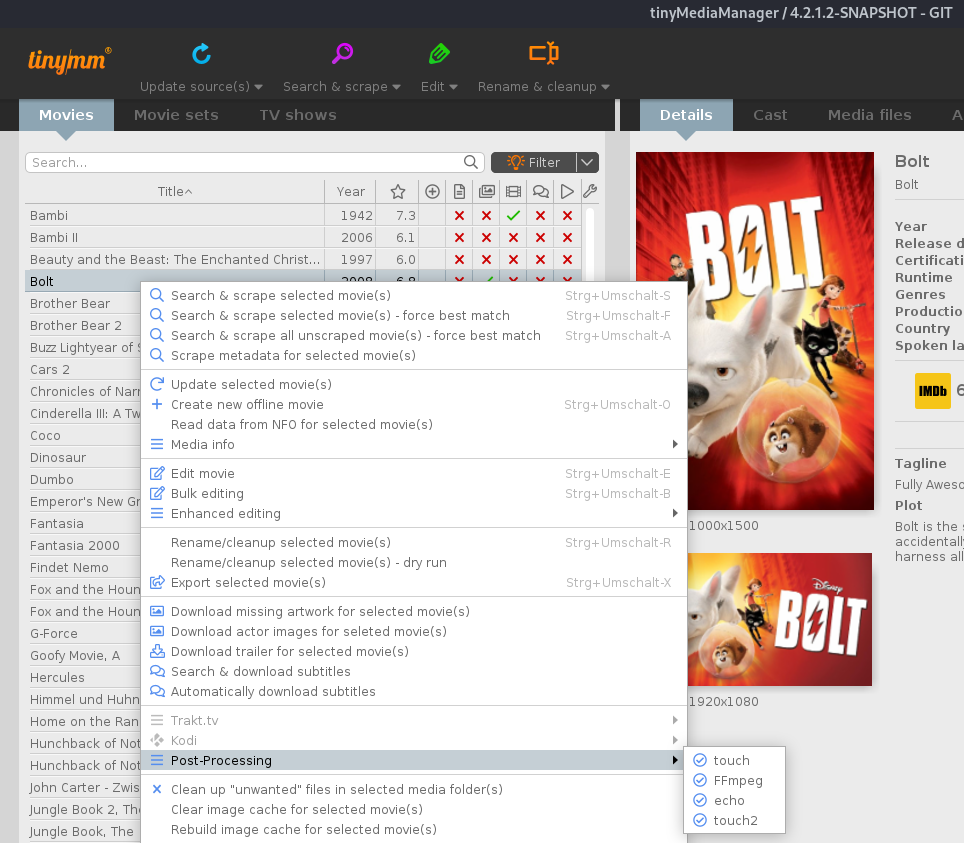Post processing
tinyMediaManager v4.2.2 introduces a new feature called “post processing”. With this feature you are able to trigger external tools/commands on your media files from within tinyMediaManager. This will allow you to execute scripts/features which are not available in tinyMediaManager but doable with external tools. The access to movie related data which is passed to the external tools can be done with JMTE.
Settings
First of all you need to configure your commands in the settings. For example if you want to include a new post processing task for movies, you need to do to “Settings -> Movies -> Post-Processing”:
Basics
Post processing can be used in 2 different modes:
- file mode: start an executable, and use the arguments as parameters
- scripting mode: no executable, just inline scripting in argument box
Some noteworthy facts:
- the commands are always execute in the folder of the main video/episode file
- always quote your file paths to get them right with spaces inside!
- prefer single quotes ‘’ before double ones “”.
- it makes a difference, if you add all parameters into a single line, or use multiple lines (depends on program).
Windows
file mode exe/com/ps1
- executed via
powershell - works on network shares
- every line in arguments is ONE parameter (even with space!)
file mode bat/cmd
- executed via
cmd /C - DOES NOT work on network shares! (you need to have your data source mapped to a drive letter!)
- arguments are joined into single string, every parameter available via %1 %2 …
scripting mode
- executed via
powershell -Command - full powershell syntax!
- commands MUST be delimited via “;” (either on single or multi line)
macOS / Linux
file mode and scripting mode
- executed via
/bin/sh -c - full shell syntax!
Examples:
Use inline scripting; print directory & title, and add plot to some text file. Note the delimiter!
"name" : "plot",
"path" : "",
"command" : "dir;\necho '${movie.title}';\necho '${movie.plot}' >plot.txt;"
Execute PowerShell PS1 scripting file. Note the parameters - every line is ONE parameter (and can contain spaces) Useful for movie path or similar.
"name" : "ps1 space",
"path" : "C:\\do something.ps1",
"command" : "param1\nparam2_1 param2_2\nparam3\nparam with space"
MediaInfoGUI
"name" : "MediaInfo",
"path" : "C:\\Program Files\\MediaInfo\\MediaInfo.exe",
"command" : "'${movie.mainVideoFile.path}/${movie.mainVideoFile.filename}'"
Usage
After you have set up your post process tasks, you can use them in the right click menu of the movie list:
The chosen post process action will be applied to every selected movie.
This feature is also available for TV shows and episodes. You will find the corresponding settings under “Settings -> TV shows -> Post-Processing”. The context menu for TV show processing is built the same way as the one for movies.